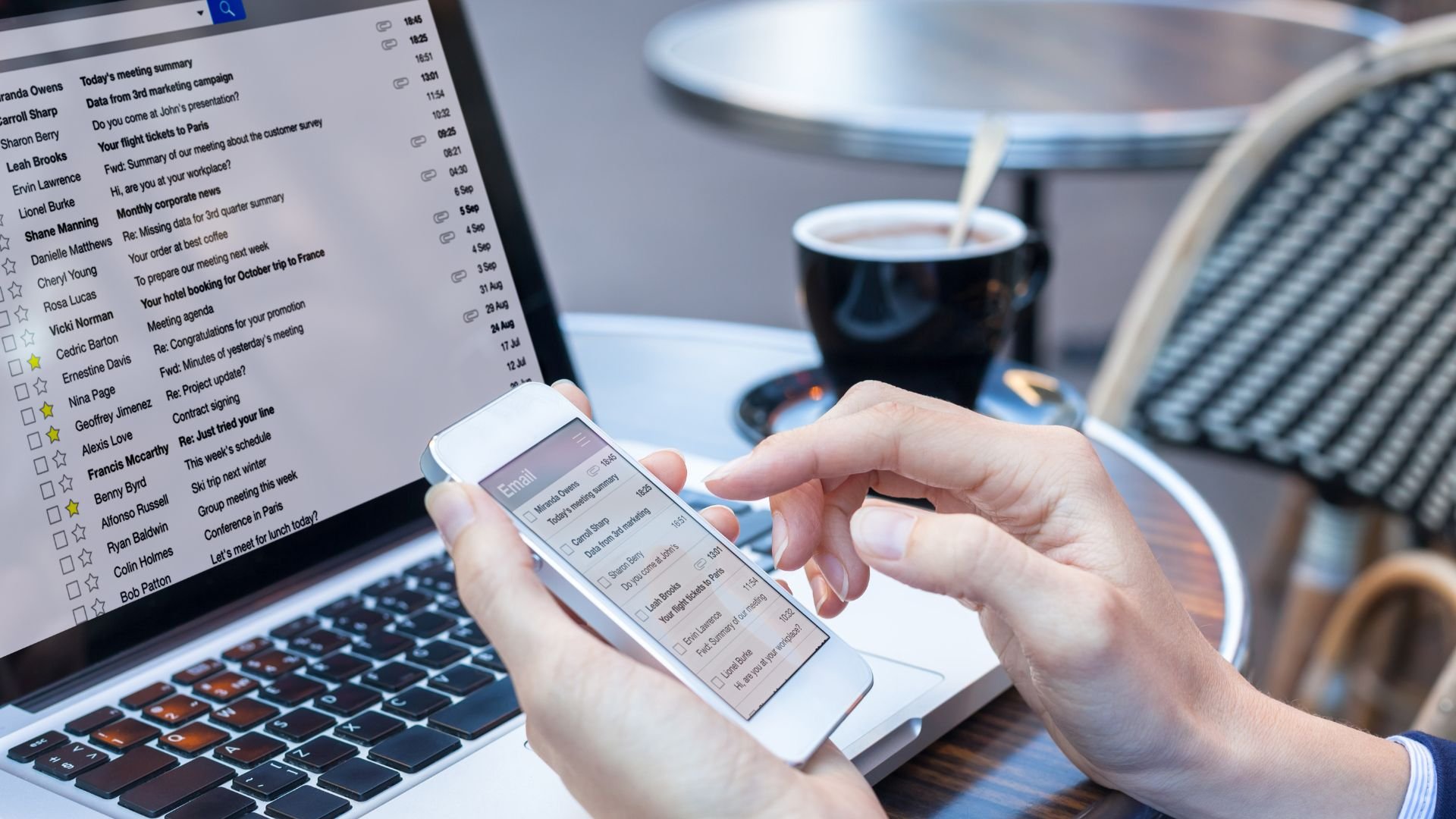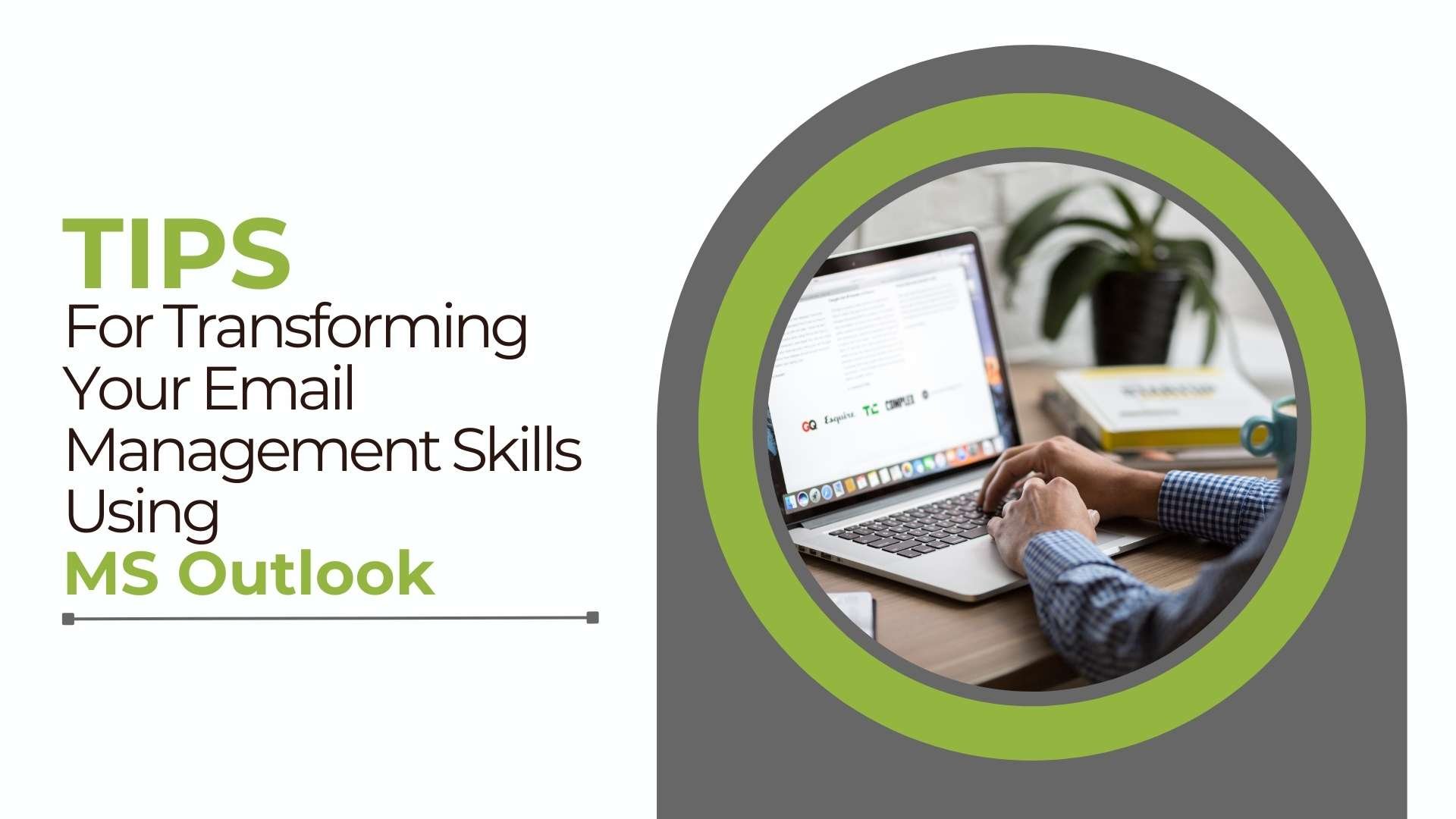How Microsoft Outlook Can Transform Your Email Management Skills Overnight
In the fast-paced world of business, managing emails efficiently is a daily challenge. If you handle numerous emails, it can be overwhelming. This often leads to stress and missed opportunities.
Imagine starting your workday before fully using Microsoft Outlook. You arrive at the office, coffee in hand, dreading the overflowing inbox waiting for you. Important messages get buried under spam and less urgent notifications.
In addition, meetings get missed, and deadlines sneak up unnoticed. As a result, the stress builds as you struggle to keep up with the constant flow of messages. This chaos is not just annoying—it's surely a barrier to your success.
That's where MS Outlook comes in. Microsoft Outlook is more than just an email tool. It integrates emails, calendars, contacts, and tasks into one powerful application. Thus, it is a great ally in your quest for efficiency, whether setting up an office or working from home.
Tips For Transforming Your Email Management Skills Using MS Outlook
So, without further ado, here are tips to help you streamline your inbox, enhance your productivity, and transform your daily workflow efficiently.
1. Hear your inbox with Cortana
Enter Cortana, Microsoft's digital assistant that integrates with Outlook. Imagine you're stuck in traffic or heading to your next meeting. Instead of waiting idly, you say, "Cortana, what's new today?"
By activating "Play My Emails," Cortana can read your emails aloud during your commute or as you move between meetings. Then, the assistant reads out your emails. With voice commands, you manage your inbox hands-free.
You can immediately respond with commands such as, "Reply, 'I'll have it done by the end of the day,'" or "Mark as important." Cortana handles it all like a breeze.
In addition, you can flag important emails, delete unnecessary ones, and reply without stopping to type.
It feels like gaining an extra set of hands to help you tackle your inbox effortlessly. This keeps you productive and on top of your emails without being tied to your desk.
2. Prioritize with Focused Inbox
MS Outlook's Focused Inbox feature could change the game for you. The feature is designed to let you focus on urgent emails. It sorts incoming emails into two tabs: 'Focused' for equally important messages and 'Other' for less urgent ones.
This distinction helps you prioritize your attention and reduces the time spent sorting through less relevant messages.
Moreover, this helps you focus on the emails that matter most. It significantly cuts down the time you spend sorting through clutter.
Additionally, you can tailor this feature to direct emails from specific clients or colleagues to the Focused tab. This ensures you always receive vital communications.
On top of that, Focused Inbox is adaptable. For example, if emails from a particular client go into the 'Other' tab, you can adjust settings to classify them as 'Focused.'
As you move emails between tabs, Outlook learns your preferences. It starts to filter incoming messages automatically according to your past actions. Hence, it improves your workflow and you can now manage workday stress because of less time spent on email management.
3. Share your calendars effortlessly
We're all aware that meetings often take up too much time. While you address this issue within your team, Outlook can definitely help streamline the scheduling process.
In MS Outlook, you can use Shared Calendars to enhance collaboration. Using it is very straightforward. Simply access your calendar settings and choose the colleagues or friends you want to share your calendar with. You also have the option to color-code.
You can color-code different teams and set permissions, allowing others to view, edit, or fully manage your calendar. What’s more is that you can control the level of detail shared, choosing from options such as All Details, Only Titles and Locations, or Only When I'm Busy.
4. Use Scheduling Assistant
When sharing your calendars, the Scheduling Assistant on mobile eliminates the need for endless emailing to find a meeting time. First, simply create an event and add your invitees.
Next, open the Scheduling Assistant's time picker. After that, drag and drop to a time slot that turns green, indicating everyone is available. Finally, once a suitable time is found, go ahead and book your meeting!
5. Streamline communication with @Mentions
Outlook's @mentions feature is very useful for ensuring your messages are more noticeable. By including an @ followed by a team member's name, the email highlights that person.
For instance, you need immediate input from a colleague on a time-sensitive document. Instead of hoping your email gets noticed, you use @mention with their name.
This cuts through the noise of their busy inbox. The email not only stands out but also signals the importance of the message. This ensures a faster response and that critical tasks are on top priority.
6. Ensure accountability with task management tools
Nobicomms and similar add-ins enhance Outlook's functionality by allowing you to assign emails as tasks within a team. This can help ensure that everyone in your team is on track and that important tasks are completed on time. It fosters a culture of accountability and efficiency within the workplace.
7. Personalize swipe actions
Wait, there's more! Outlook allows you to customize swipe gestures on mobile devices to perform common actions quickly. Set up your swipe options to archive, delete, flag, or mark emails as read or unread, according to your preference.
This customization speeds up your email management like never before. It aligns your tasks with your daily habits and makes them more intuitive.
8. Use Do Not Disturb settings
The Do Not Disturb feature is essential for maintaining focus during critical work periods. It temporarily silences email notifications, allowing you to concentrate on demanding tasks without interruption.
With this feature, you can schedule Do Not Disturb for specific times. These can include times such as deep work sessions and important meetings or activate it on-demand whenever you need uninterrupted focus.
Advanced Email Management Techniques
But wait, we're not done yet. Let's dive into some advanced email management techniques with Microsoft Outlook to really improve your efficiency and keep your inbox super streamlined.
1. Ignore unnecessary conversations
Ms Outlook's Ignore feature helps you maintain a clean and relevant inbox, and here's why. The Ignore feature allows you to remove entire email threads from your view.
Once you ignore a conversation, all future messages in that thread are automatically moved to the Deleted Items folder. Consequently, saving you from ongoing distractions and irrelevant discussions. Cool, right?
2. Blacklist spammers
To combat spam and unnecessary emails, Microsoft Outlook allows you to blacklist specific senders or domains. This prevents their emails from cluttering your inbox and helps maintain a professional and clean email environment.
Managing your blacklist effectively can significantly reduce distractions and improve your overall email efficiency. This strategic approach ensures that your focus remains on important communications, thus enhancing productivity.
3. Automate routine tasks
Quick Parts is another feature in Outlook that saves snippets of text you frequently use in emails. This can include anything from standard greetings to entire paragraphs.
By saving these as Quick Parts, you can insert them into your emails with just a few clicks, thereby saving time. This functionality not only streamlines your email composition but also enhances the consistency of your communications.
4. Streamline actions with Quick Steps
Quick Steps are custom actions you can create in MS Outlook to perform multiple steps with one click. For example, you must set up a Quick Step to move emails to a different folder.
From there, you can categorize them and mark them as read—all in one go. This is especially useful for emails that need standard processing. This allows you to manage your inbox more efficiently.
5. Turn emails into tasks
Integrating emails and tasks in Outlook is a fantastic tool for streamlining your workload and ensuring you never miss a beat. For instance, you can effortlessly turn any email into a task by dragging it into your task list. This feature is incredibly handy for emails that require action or follow-up.
Once this is done, you have the flexibility to customize the task further. You can, for example, add a due date to keep track of deadlines or set reminders to ensure you're prompted as the due date approaches, helping you stay organized.
This feature ensures that nothing slips through the cracks and that all your essential tasks are accounted for.
Realize This
Managing a heavy influx of emails can often feel overwhelming, reducing your productivity and job satisfaction. However, by leveraging the features of MS Outlook, you can turn a chaotic email situation into a streamlined and efficient process.
Say goodbye to the endless email avalanche and hello to smooth, streamlined days. With Microsoft Outlook, you've got all the right tools to turn that chaos into calm and actually enjoy your work again.
It’s not just about sorting emails—it’s about totally owning your workload and making every day more productive and rewarding.
So, are you ready to kick email overwhelm to the curb? Start your journey with Microsoft Outlook today and experience a transformation in your workday like never before. Discover the tools that can help you take control and make email management a breeze.